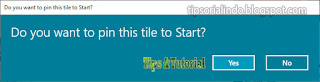Cara Menambahkan Link Website ke Start Menu di Windows 10
Start Menu di Windows 10 sangat disukai dan menjadi yang terbaik dari Windows 7 dan 8. Salah satu hal terbaik tentang Start menu baru ini adalah anda dapat menyematkan hampir semua hal disisi kanan Start Menu. Jika anda adalah seseorang yang menghabiskan banyak waktu di website browser, lalu menyematkan link website favorit anda ke Start Menu dapat menghemat waktu anda saat mengaksesnya. Terutama jika anda menggunakan perangkat Windows layar sentuh dan Start Menu-nya yang memenuhi layar. Berikut adalah cara menyematkan link website ke Start Menu di Windows 10.
Menyematkan Link Website Menggunakan Edge Browser
Menyematkan link website menggunakan browser Edge adalah cara termudah dan tercepat di Windows 10.
Untuk menyematkan link website menggunakan browser Edge, buka browser dan luncurkan website yang ingin anda sematkan. Setelah website dimuat, klik tombol Menu (tiga garis horizontal) yang muncul di sudut kanan atas.
Tindakan di atas akan membuka opsi Menu. Disini, klik opsi More tools kemudian klik Pin this page to Start.
Anda dapat menerima jendela konfirmasi, cukup klik tombol Yes dan anda siap melakukannya.
Dengan tindakan di atas, anda telah berhasil menyematkan link website ke Start Menu. Jika anda tidak menyukai tampilan dan nuansa tile, anda dapat menyesuaikan tile Start Menu sesuai keinginan anda.
Tentu saja, jika anda ingin menghapus link website yang disematkan, cukup klik kanan padanya dan pilih opsi Unpin from Start.
Menyematkan Link Website Menggunakan Browser Lain
Jika anda tidak menggunakan browser Edge, anda juga dapat melakukan hal yang sama menggunakan browser lain. Namun, karena tidak ada opsi bawaan di browser lain, proses menyematkan link website ke Start Menu sedikit berbeda.
Untuk memulai, buka website favorit anda di browser pilihan anda. Dalam kasus saya, saya menggunakan browser Chrome. Setelah website dimuat, klik ikon View Site Information dan seret dan letakkan di desktop anda. Jika website diamankan dengan HTTPS, anda akan melihat ikon kunci sebagai ikon default. Jika tidak, anda akan melihat ikon Page/Halaman.
Tindakan di atas akan membuat pintasan dari halaman website tersebut di desktop anda.
Tekan Win + R, masukkan perintah shell:programs dan tekan tombol Enter untuk melanjutkan.
Ini akan membuka folder Program pada Start Menu. Disini, copy shortcut halaman website yang baru saja anda buat dan dan pastekan ke folder Program kemudian tutup jendela.
Buka Start Menu dan gulir ke bawah hingga anda menemukan link halaman website anda, lalu klik kanan padanya dan kemudian pilih opsi Pin to Start.
Anda telah berhasil menyematkan link website anda ke Start Menu.
Sekian tutorial kali ini, semoga bermanfaat. Berikan komentar anda di bawah ini untuk membagikan pemikiran dan pengalaman anda tentang penggunaan metode di atas untuk menyematkan link website ke Start Menu di Windows 10. Terimakasih dan GBU.